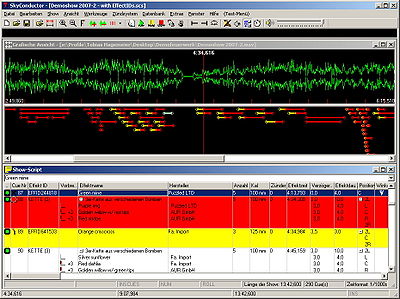Erste Schritte mit SkyConductor
Auf dieser Seite finden Sie eine kurze Einführung zur Benutzung von SkyConductor und dem PyroNeo-Plugin und erstellen eine erste (gemischte) Show damit.
Eine detailierte Beschreibung der Zusatzfunktionen, welche in SkyConductor nach der Auswahl des PyroNeo-Zündsystems verfügbar sind, finden Sie unter Plugin. Bei allen anderen Fragen zu SkyConductor, lesen Sie bitte die umfassende Anleitung zu SkyConductor.
Inhaltsverzeichnis
Installation des USB-Treibers
Wenn Sie einen der Sender an den PC anschließen möchten, müssen Sie zunächst den entsprechenden USB-Treiber installieren, den Sie bei FTDI zum Download finden. Starten Sie das Programm einfach nach dem Herunterladen und folgen Sie den Anweisungen auf dem Bildschirm.
Setup von SkyConductor und erster Start
Laden Sie die Free-Version des SkyConductor-Setup auf der Homepage herunter (Direktlink). Installieren Sie das Programm indem Sie das heruntergeladene Installationsprogramm starten und folgen Sie den Anweisungen auf dem Bildschirm.
Anmerkung: Am Ende fragt Sie das Setup-Programm, ob Sie ein automatisches Online-Update durchführen wollen. Beachten Sie bitte, das Sie sich, wenn Sie die diese Funktion des Programms nutzen wollen, zunächst auf der SkyConductor-Homepage registrieren müssen.
Starten Sie SkyConductor nun über das Windows-Startmenü. Sie sollten das PyroNeo-Plugin, welches automatische mitinstalliert wurde, nun auswählen. Dazu haben Sie beim ersten Start die Möglichkeit. Alternativ können Sie im Menü "Zündsystem" den Punkt "Zündsystem auswählen" anklicken und das PyroNeo-Plugin auswählen.
Show erstellen
Erstellen Sie eine neue Show, indem Sie im Menü "Datei" den Punkt "Neu" auswählen. Wählen Sie nun entweder eine Musikdatei (im Wave-Format) aus oder geben Sie unten die gewünschte maximale Länge der neuen Show ein.
Falls Sie eine Wave-Datei angegeben haben, wird diese nun geladen und anschließend im oberen Bereich der Wave-Ansicht dargestellt. Das Feld darunter ist noch leer; hier werden später die Zündpunkte angezeigt. Drücken Sie nun die Taste F11, um den "Cue setzen"-Modus einzuschalten. Wenn Sie nun die Musikdatei über den Play-Button in der Toolbar abspielen, können Sie an markanten Stellen der Musik Zündpunkte setzen, indem Sie die Leertaste drücken.
Diese neuen Zündpunkte werden in der Cue-Liste angezeigt und befinden sich in der automatischen Sequenz. Neben der automatischen Sequenz können auch eine Reihe manueller Sequenzen erstellt werden, die von Hand gestartet werden können und dann automatisch ablaufen. Dazu klicken Sie mit der rechten Maustaste auf einen der Reiter über der Cue-Liste und wählen Sie "Neue Sequenz" aus. Eine neue Sequenz (mit der Nummer 1) wird erstellt. Wenn Sie diese nun anklicken, sehen Sie die eine Zündung innerhalb dieser Sequenz. Sie können weitere Zündungen hinzufügen, indem Sie mit rechts in die Cue-Liste unter den letzten Zündpunkt klicken und "Neuer Zündpunkt" auswählen.
Wenn Sie mit der Maus wieder den Reiter "(Auto)" anklicken, wechseln Sie wieder zurück in die automatische Sequenz.
Erstellen Sie einige Zündpunkte in der automatischen und auch in der manuellen Sequenz.
Nachdem Sie die Zündpunkte festgelegt haben, können Sie die entsprechenden Effektdaten eintragen. Dazu klicken Sie das entsprechende Feld in der Cue-Liste an und geben Sie die gewünschten Daten über die Tastatur ein. Den Spalten Verzögerung, Adresse und Effektzeit kommt die wichtigste Bedeutung zu: hier legen Sie die Aufstiegszeit, die Zündadresse (im Format Modulnummer/Kanalnummer) und die Effektzeit fest (die Zeit, wann der Effekt für die Zuschauer sichtbar wird). Geben Sie außerdem einen kurzen Namen für die Testeffekte in der Spalte "Effektname" an, um später identifizieren zu können, welcher Effekt als nächstes gezündet wird.
Zündsystem und Module einrichten
Öffnen Sie das Menü "Zündsystem". Unten im Menü zeigt Ihnen der angehakte Eintrag "Connected" an, dass das Plugin mit dem Sender verbunden ist. Wenn Sie den PC-Sender zum ersten Mal benutzen, rufen Sie bitte nun den Punkt "Einstellungen" auf, um den Sender zu konfigurieren. Im Feld "Connected radio transceiver" sollte der korrekte Funk-Transceiver identifiziert werden. Schließen Sie den Einstellungs-Dialog und wählen Sie (erneut im Menü "Zündsystem") den Eintrag "Manage modules".
Im erscheinenden Dialog klicken Sie bitte auf den Button "Autodetect", um nach verfügbaren Zündmodulen zu suchen. Geben Sie nun an, wie viele Module Sie erwarten. Nachdem die Module gefunden wurden, sollten Sie die Frage nach dem Abruf der Modulinformationen bestätigen. Die Daten der Module werden nun angezeigt.
Wenn Sie die Module zum ersten Mal aufrufen, müssen Sie diese an Ihren Sender anlernen. Dies wird auch dadurch angezeigt, dass in der Spalte "Learned to" etwas anderes als "OK" steht. Klicken Sie die Module also nacheinander doppelt an und führen Sie die folgenden Schritte aus:
- Verbinden Sie das betreffende Modul per Kabel mit dem Sender
- Bestätigen Sie die Meldung mit "Ja"
- Geben Sie eventuell das Modulpasswort ein, um das Modul anzulernen (Die Werkseinstellung für das Passwort lautet "0000")
- Vergeben Sie auf der ersten Seite des Dialoges im Feld "Module number" eine Modulnummer (1-500) für das Modul
- Schließen Sie den Dialog über "OK"
Die Module sind jetzt angelernt und können mit der erstellten Show programmiert werden.
Show ans Zündsystem übertragen (Module programmieren)
Wählen Sie im Menü "Zündsystem" den Punkt "Export to modules" und bestätigen Sie die Frage nach dem Zeit-Offset mit OK. Im oberen Bereich des Dialoges wird Ihnen nun angezeigt, welche Module mit wie vielen Ausgängen für die Show erforderlich sind. Sie können jetzt die zur Verfügung stehenden Module über den Button "Automatic match" automatisch diesen benötigten Modulen zuordnen lassen. Bei der Zuordnung wird versucht, die einmal eingestellten Modulnummern wenn möglich unverändert zu übernehmen.
Programmieren Sie die Show anschließend über die Schaltfläche "Program modules" in die Zündmodule. Sie können das System jetzt scharf schalten, um die Show zu schießen.
Kanäle messen
Klicken Sie im Menü "Zündsystem" auf den Eintrag "Kanäle durchmessen". Nach kurzer Zeit wird Ihnen eine Liste mit den Messergebnissen angezeigt. Gleichzeitig wird in der Spalte "Widerstand" in der Cue-Liste ebenfalls der entsprechende Messwert eingetragen, so dass die Zündfähigkeit jedes einzelnen Ausgangs leicht beurteilt werden kann.
Scharf schalten & schießen
Schalten Sie das Zündsystem nun über den Menüpunkt "Zündsystem" → "ZÜNDSYSTEM SCHARF" scharf. Bitte bestätigen Sie die Sicherheitsabfragen; das System wird dann scharf geschaltet. Die rote LED an den Zündmodulen leuchtet auf.
Sie können die automatische Show nun über den Play-Knopf in der Toolbar starten, die anstehenden Zündungen werden ausgelöst. Manuelle Sequenzen können Sie über die Zündkonsole (Menü "Zündsystem" → "Zündkonsole") auslösen, indem Sie auf die entsprechende Schaltfläche klicken.
Nachdem alle Zündungen ausgeführt sind, drücken Sie bitte die ESC-Taste, um das System zu entschärfen.